Copy link to clipboard
Copied
Just noticing - when I say a comp is 1920x1080 and I view it at 100% on a 1920x1200 monitor, then the comp should take up the whole screen except for 120 pixels (if viewing in fullscreen obviously).
In previous versions of After Effects and Photoshop, something viewed at 100% 1920x1080 would do just that.
Now, if I view something at 100% in either of those apps, it's isn't true to the screen resolution. It looks like 50% or something. I am using a scaled screen resolution (Mac) - where my 4k screen is 3360 x 1890. A 1080 frame at this scaled resolution should be more than 25% of the screen.
What's going on here?
On the left 1920x1080 image at 100% - this is correct.
Same image in and resolution in Photoshop at 100% - this is wrong.
 1 Correct answer
1 Correct answer
What is the application used to view the file on the left?
It looks like you're on a HiDPI display, probably 5k. While the app on the left is using 2x scaling, Photoshop always uses the native resolution of the display. After Effects does this as well.
It will appear differently on a HiDPI display because 2x scaling is happening in the application on the left.
You may notice in the Display Settings that "Default" says "Looks like "2560 x 1440". Apple applications will scale windows so t
...Copy link to clipboard
Copied
What is the application used to view the file on the left?
It looks like you're on a HiDPI display, probably 5k. While the app on the left is using 2x scaling, Photoshop always uses the native resolution of the display. After Effects does this as well.
It will appear differently on a HiDPI display because 2x scaling is happening in the application on the left.
You may notice in the Display Settings that "Default" says "Looks like "2560 x 1440". Apple applications will scale windows so that it looks like you're viewing graphics at 2560-by-1440 even though the actual pixel count is 5120-by-2880. Adobe applications will scale the user interface like you're viewing graphics at 2560-by-1440, but not the document (or in the case of After Effects, the Composition Panel, Footage Panel, and the Layer Panel). The document and the Comp will remain at the native resolution of the display.
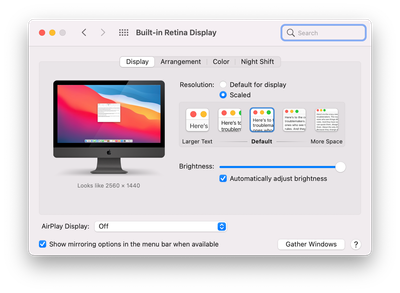
Let's say you have a 27-inch 5K Retina iMac/iMacPro or Apple Studio Display or 5K LG Ultrafine 5K Display (each with a native resolution of 5120-by-2880). If you open the 1920-by-1080 image in Preview and view it at Actual Size, due to 2x scaling it will look what you might expect it to look like on a 27-inch display. If you open it in Photoshop at the same time and view it at 100%, Photoshop will use the native resolution of the display and it will appear smaller than the 2x version.

Let's say you have an Apple 27-inch Thunderbolt Display (native resolution of 2560-by-1440) connected as well and move the same two documents over to that display. The image in Preview will switch to 1x and appear at the same scale. The image in Photoshop will switch to 50% and appear at the same scale.

It's tricky because the PNG you just saved out of Photoshop may suddenly look like it's a higher frame size/image size/document size in Preview when it's not.
This is also why screen shots taken on a 5K Retina 27-inch iMac might appear larger than expected when opened in Photoshop.
If you want to avoid this, set the Resolution setting in the Display Settings to 5120 x 2880. You can do so by holding Option when you click on Scaled.
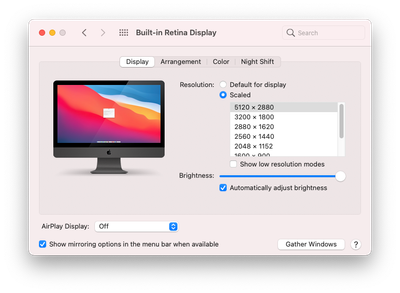
At that Resolution, the same file in Preview and Photoshop will look like the same proportions.
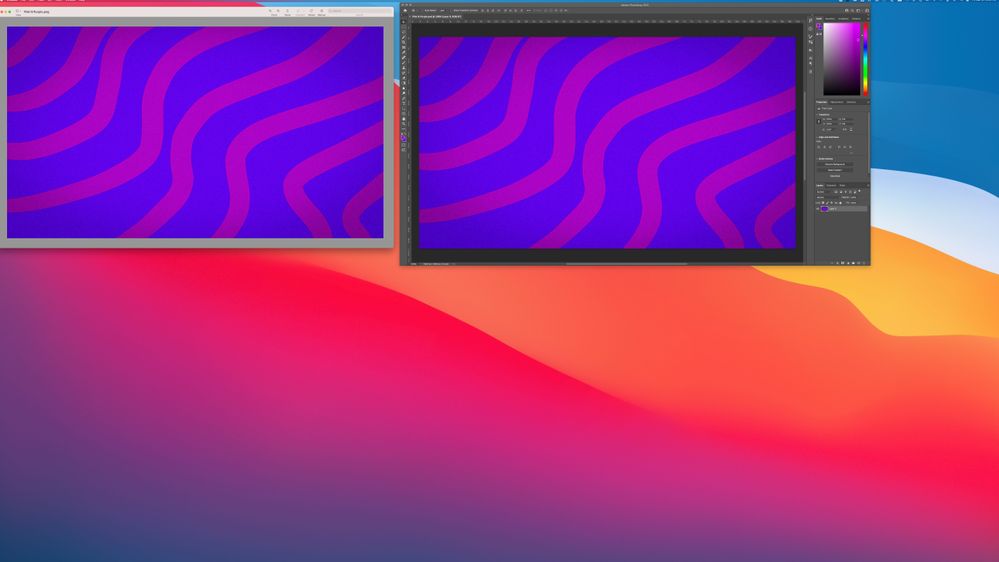
You'll also notice that "Actual Size" is no longer dimmed under the View pulldown menu in Preview at this resolution.
Copy link to clipboard
Copied
You got it! Scaled resolution doesn't play well with Adobe apps. If I switch to non-scaled (in my case, a 3840x2160 monitor at 3840x2160), then the app displays properly. But! I have terrible eyes, so I have to work in scaled. Just wish my comp windows matched the "looks like" resolution.
Copy link to clipboard
Copied
The "looks like" part is an OS setting. When viewing raster based graphics, 100% should always be 100%.
After Effects adjusts when 2x application graphics are being used instead of 1x. We should notice that the Magnification pop-up menu at the lower left of the Composition panel changes from "Fit up to 100%" to "Fit up to 200%". Of course, this requries running an OS that allows for it.
