 Adobe Community
Adobe Community
- Home
- After Effects
- Discussions
- Re: After Effects shape layers anti-aliasing probl...
- Re: After Effects shape layers anti-aliasing probl...
Copy link to clipboard
Copied
I need to import many Illustrator files into After Effects and convert the AI-layers into shape layers.
After the conversion into shape layers I encounter a problem with the anti aliasing.
After the import of the separate AI layers, I set each of them in the "Interpret Footage" -> "More Options" dialog from "fast" to "accurate".
If I don't do this, two adjacent layers have a line of semitransparent pixels between them. So the anti aliasing fixes this issue in the AI layers.
I need to animate the shape / path of the vector layers. So I convert them to AE shape layers.
As you can see below the shape layers again have a row of semitransparent pixels and visible steps between them.
The color layers do not overlap eachother, their anchor points meet exactly at the same spots. So there is absolutely no space between them!
It would be very annoying if I had to manually make the layers overlap each other by a pixel. If there is no fix for this problem then I will add a stroke with a width of 1 pixel. But this would be annoying, too.
Is there an anti alias setting for shape layers? Or is this some kind of premultiplication problem?
The images below are zoomed versions of the original to better see the problem.
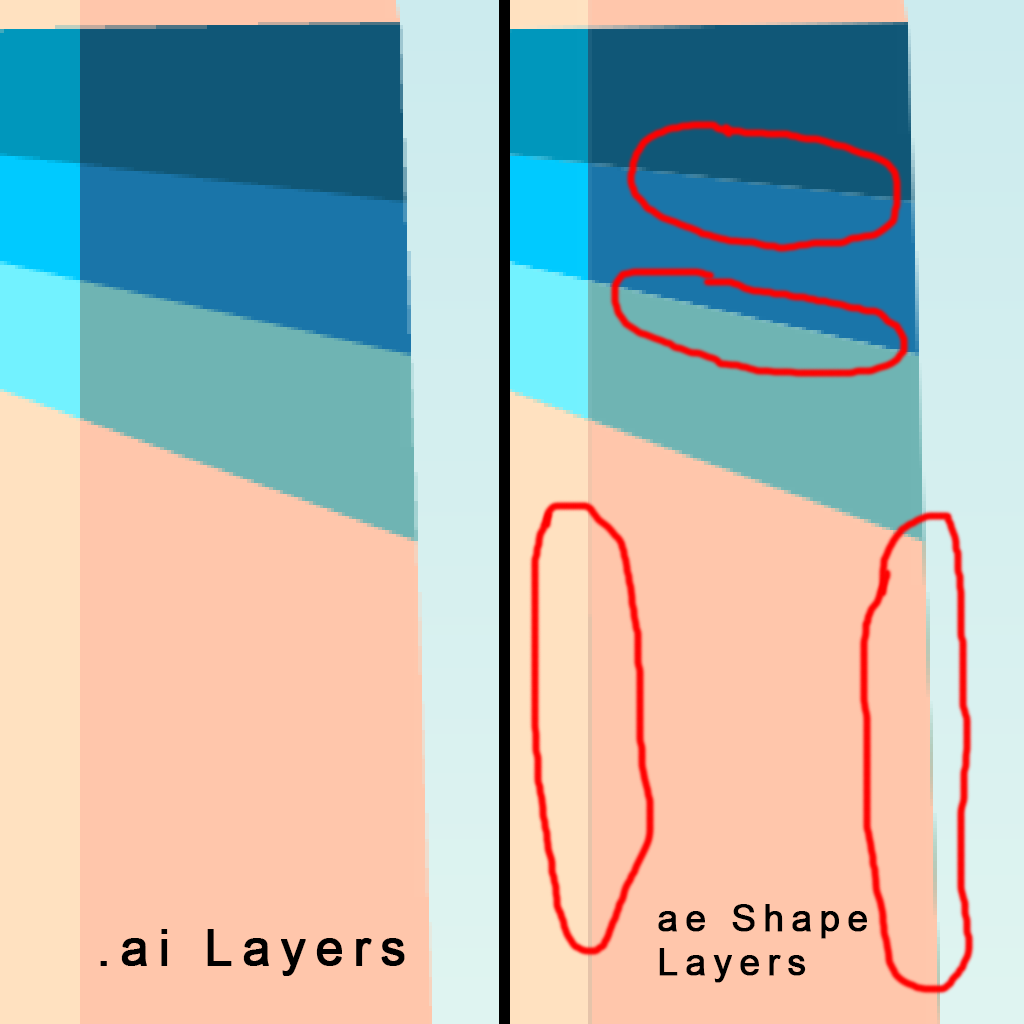
Here is a link to a simple Illustrator file to replicate the problem: WeTransfer
You will have to import the separate layers or import the whole file as footage and then split the layers and convert the layers to shape layers.
 1 Correct answer
1 Correct answer
I had this problem - changes the view mode to full res and it was fixed.....
Copy link to clipboard
Copied
Set the blending mode of both layers to Alpha Add.
Alternatively, set the shapes up on separate layers in Illustrator and then simply animate the Illustrator layers in AE instead of needing to convert them to shape layers.
Copy link to clipboard
Copied
When you create artwork in Illustrator for video it is very important to have snap to pixel and pixel preview turned on because video is pixels.
It is also best if all of your shapes that have horizontal and vertical lines be an even number of pixels or points wide and that strokes also line up precisely on the pixel grid.
Sometimes inside AE you can nudge artwork a half or a quarter of a pixel to get the edges to line up. The problem isn't in AE, it is in the way the artwork was created in the first place. If it won't line up precisely horizontal and vertical edges will anti-alias or be shifted if you are working in the draft mode.
Also, one last point, 1 point (one pixel) lines do not work well in video. Thin or light versions of many fonts do not work well because you need at least 2 or 3 pixels to maintain color and the illusion of a thin line when it moves. This is a fact that you have to work around.
Copy link to clipboard
Copied
Turning on "Pixel Preview" in Illustrator does the trick, thank you. I was not aware of this option.
I am still confused as to why the Illustrator layers show up correctly inside After Effects, even though they don't align to pixels! When I convert them to shape layers, without moving any anchor points, that is when the problem occurs. Why would After Effects have a different logic for shape layers and AI layers?
So a comp like this with separate AI layers looks great:
comp_ai_layers
- ai_layer_2
- ai_layer_1
- ai_layer_bg
But as soon as I convert the AI layers to shape layers the problem occurs.
comp_converted_to_shape_layers
- shape_layer_2
- shape_layer_1
- shape_layer_bg
Copy link to clipboard
Copied
Without seeing your actual files I can't tell you but here's one thing to think about. Unless you are adding shape layer animators to your layers or you are animating the paths of the shape layers there is absolutely no advantage to converting illustrator layers to shapes. There are no other reasons to convert an illustrator layer to a shape layer. Most folks that have problems when they convert to shapes do not have any reason to do so.
If you can post the Illustrator file I'll take a look, but I've never run into the same problem you are seeing
Copy link to clipboard
Copied
Yes, I need to animate the paths of the layers, that is the reason I would like to convert the AI Layers to shape layers. I see if I can upload the AE project with the Illustrator file.
Copy link to clipboard
Copied
Hi denniss,
Sorry for this issue. Did you ever find a solution? Please let us know if you have or if you still need help.
Thanks,
Kevin
Copy link to clipboard
Copied
Hi,
I just made the shape layers overlap each other slightly in After Effects.
Copy link to clipboard
Copied
Was it like this when rendered or just in the application? Did you chexk you weren't using the 3D renderer or Fast previews?
Copy link to clipboard
Copied
It appears like this when rendered and in application. When I don't convert the Illustrator layers to shape layers and set the anti alias settings in the Advanced Options of the file to high quality everything looks fine. Only when I convert them to shape layers, the problem occurs.
Copy link to clipboard
Copied
Have you checked that the comp isn't using the Raytraced 3D Renderer?
Copy link to clipboard
Copied
Also, are all the Layer quality switches set to Best?
Copy link to clipboard
Copied
Yes, the comp is using the classic 3D renderer and the quality switches are set to best. The viewer resolution is set to full and best quality.
Copy link to clipboard
Copied
So you didn't find a satisfactory solution yet, denniss?
Let us know.
Thanks,
Kevin
Copy link to clipboard
Copied
No, the best solutions I found, were to either add a 1 pixel outline or manually move each anchor point to make it overlap with another.
From a usability standpoint I really don't understand why the internal logic of Illustrator and After Effects creates gaps between shapes, even though their anchor points lie on top of each other.
I understand the technical explanation - vector vs pixel based! But for the user it should not matter. You should implement a fix for this. It already works for Illustrator files in After Effects, when setting the anti aliasing quality to high in the interpret footage - advanced options dialog: the gaps between the Illustrator layers disappear! Why not implement the same logic for shape layers?
Copy link to clipboard
Copied
Well I just discovered the same problem tonight! I have spent hours and hours experimenting and searching for solutions to the same issue, looks like there isn't a satisfactory answer. Bummer!
Copy link to clipboard
Copied
Try applying Effect>Channel>Minimax. Then set the Operation menu to Maximum Then Minimum. Set Radius to 1 and set Channel to Alpha and Color. See if this helps.
Copy link to clipboard
Copied
This worked! And no idea why, but applying this effect and then turning it off even works. But when I delete the effect the gapping problems comes back.
Copy link to clipboard
Copied
If you're going to re-use this effect; which I safely assume, is likely, then save it as a preset (FFX).
I'm assuming the persistence nature of the fix even after disabling the effect is due to ghost cache frames. These are frames that should be flushed out of the cache system, but they somehow linger.
To test this hypothesis, I suggest you apply the effect, with the required settings. Disable the effect to see if the fix persists even after disabling the effect. If the fix persists, goto Edit>Purge>All Memory & Disk Cache. You should then be able to view your comp with a freshly created preview frame; without the effect/fix. Do let us know of the result of this test on your machine.
Copy link to clipboard
Copied
Thank you very much, Roland!
Years later i run into the same problem and your solution is the only thing that helped!
How do you even come up with such a wizzardly work-around? I've never used the MinMax Effect. Never even heared of it.
Thank you!
Copy link to clipboard
Copied
This needs fixing. Run into this every project when Alpha matting shape layers
Copy link to clipboard
Copied
I had this problem - changes the view mode to full res and it was fixed.....
Copy link to clipboard
Copied
When the view mode drops below full resolution AE adds a transparent border to shape layers regardless of stroke.
Copy link to clipboard
Copied
I know this is an old post but none of the answers worked to fix my particular issue but I figured out a solution so wanted to post here just in case it helps someone in the future.
In the main comp go to the renderer options, that would be the wrench in the top right of the composition window next to "Cinema 4D".
Once in that window slide the quality slider all the way to the right. It will increase the processing time but also the quality and remove a lot of aliasing issues.
Copy link to clipboard
Copied
Yes but C4 doesnt support blend modes etc unless Im missing something?
-
- 1
- 2




