- Home
- After Effects
- Discussions
- After Effects shape layers anti-aliasing problem
- After Effects shape layers anti-aliasing problem
Copy link to clipboard
Copied
I need to import many Illustrator files into After Effects and convert the AI-layers into shape layers.
After the conversion into shape layers I encounter a problem with the anti aliasing.
After the import of the separate AI layers, I set each of them in the "Interpret Footage" -> "More Options" dialog from "fast" to "accurate".
If I don't do this, two adjacent layers have a line of semitransparent pixels between them. So the anti aliasing fixes this issue in the AI layers.
I need to animate the shape / path of the vector layers. So I convert them to AE shape layers.
As you can see below the shape layers again have a row of semitransparent pixels and visible steps between them.
The color layers do not overlap eachother, their anchor points meet exactly at the same spots. So there is absolutely no space between them!
It would be very annoying if I had to manually make the layers overlap each other by a pixel. If there is no fix for this problem then I will add a stroke with a width of 1 pixel. But this would be annoying, too.
Is there an anti alias setting for shape layers? Or is this some kind of premultiplication problem?
The images below are zoomed versions of the original to better see the problem.
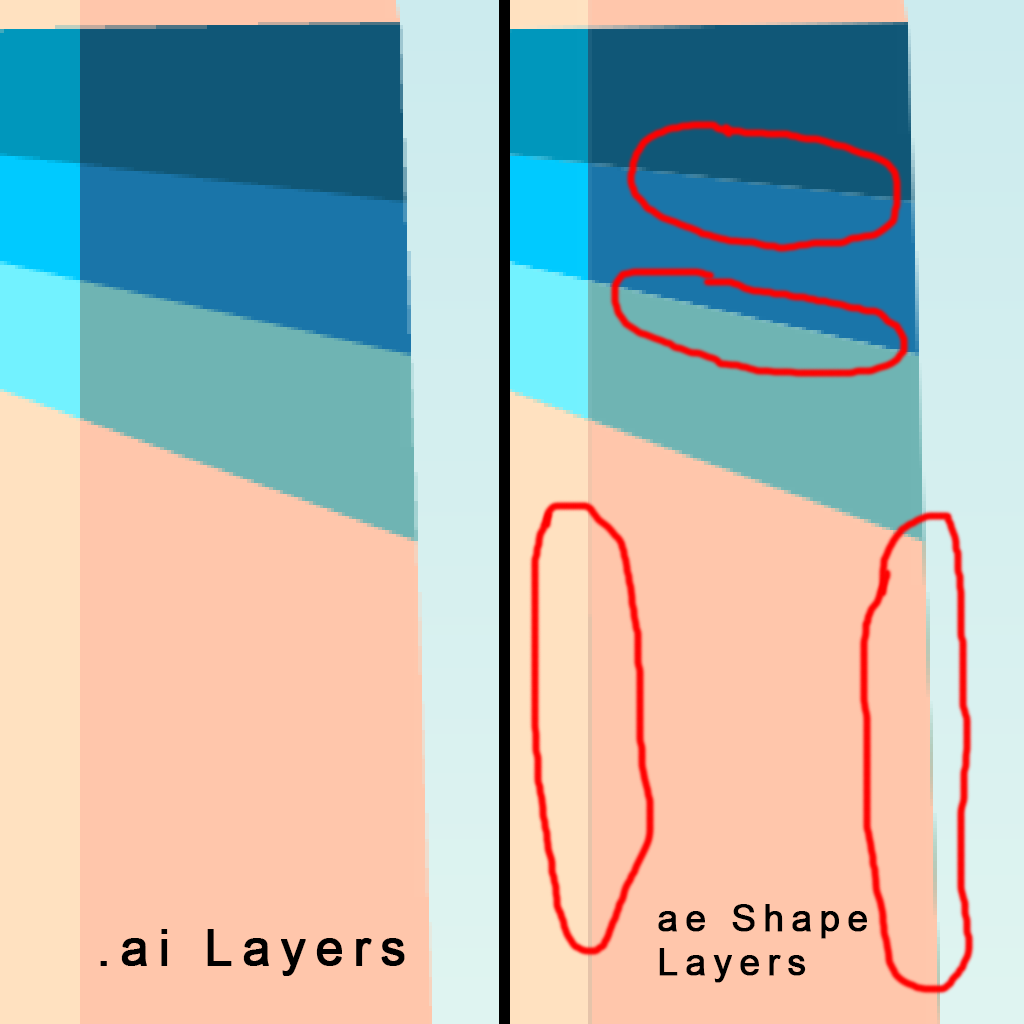
Here is a link to a simple Illustrator file to replicate the problem: WeTransfer
You will have to import the separate layers or import the whole file as footage and then split the layers and convert the layers to shape layers.
 1 Correct answer
1 Correct answer
I had this problem - changes the view mode to full res and it was fixed.....
Copy link to clipboard
Copied
Changing renderer to cinema 4d really helps, as the antialiasing option is enabled with that.
But you wont be able to use the blending modes or the masks without precomping.
Using roughen edges preset with the fractal influence value zero and the border value to 2 or more solved my issue.
-
- 1
- 2
Find more inspiration, events, and resources on the new Adobe Community
Explore Now