 Adobe Community
Adobe Community
- Home
- After Effects
- Discussions
- Re: Want opacity at 80% but not see layer undernea...
- Re: Want opacity at 80% but not see layer undernea...
Copy link to clipboard
Copied
Hi all,
Is there a way to have my pre-comp'd layers at 80% opacity each....but not have them show the layers underneath?
i.e. I don't want to be able to see bald mans arm as the boy should cover it as he's stood in front.
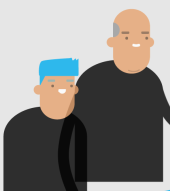
Thanks!
 1 Correct answer
1 Correct answer
If you want to reduce the brightness / contrast / saturation of your colours - leave the opacity at 100%, but apply one or both of the following effects:
Effect menu > Color Correction > Brightness & Contrast
Effect menu > Color Correction > Vibrance
and adjust their settings to taste.
Copy link to clipboard
Copied
Um, no. That's what reducing the opacity does. You can see through it. If you can't see through it, then it's totally opaque.
Copy link to clipboard
Copied
I've found a way to do it. Just add a solid layer on top.
Copy link to clipboard
Copied
Hi Daisy,
May I know why you'd like to have that effect?
Copy link to clipboard
Copied
If you want to reduce the brightness / contrast / saturation of your colours - leave the opacity at 100%, but apply one or both of the following effects:
Effect menu > Color Correction > Brightness & Contrast
Effect menu > Color Correction > Vibrance
and adjust their settings to taste.
Copy link to clipboard
Copied
You may have to mask the bald man's arm. You could select that layer and use the pen tool to create your mask and then click invert in the timeline by the mask path.
Copy link to clipboard
Copied
An easy way is:
- Duplicate the blue haired guy and use as track matte for bald guy.
Move that duplicate above the bald head guy and make 100% opaque. Then use the track matte pulldown menu (red circled menu) of the bald guy to create an inverted alpha mask using the duplicated blue guy (the next layer up). The top layer will have the eye ball turned off because it's only acting as a mask for the lower layer.
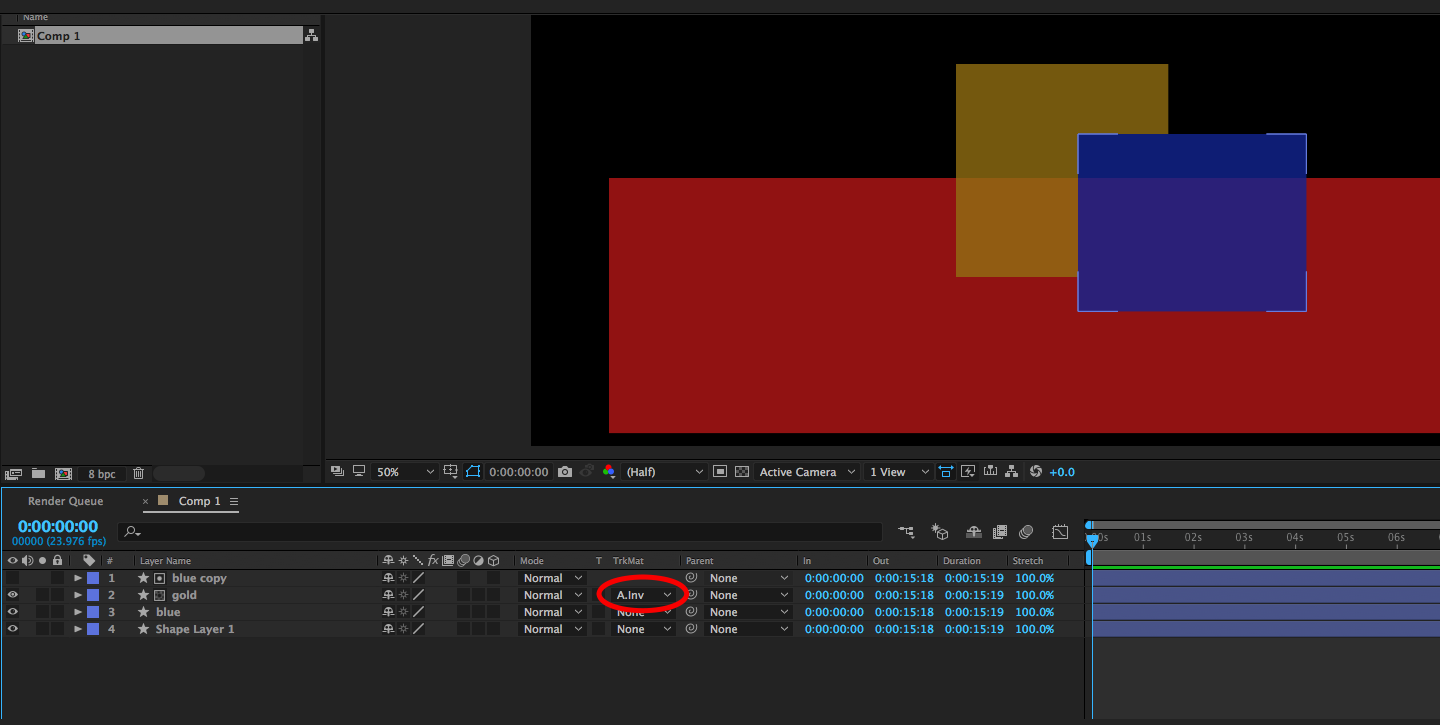
Hope this helps
Steve

