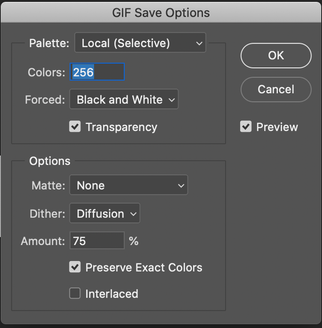- Home
- After Effects
- Discussions
- Re: white background converted in #fbfbfb
- Re: white background converted in #fbfbfb
Copy link to clipboard
Copied
Hi,
i created some animations with after effects and I exported them with AME in GIF. Unfortunately the final format has the FBFBFB color instead the white. (little grey).
I tried to put an additional layer, tint layer, full white pixel, but It doesn't change. The final gif keeps the fbfbfb color.
How can I solve it?
 1 Correct answer
1 Correct answer
If you open the GIF in Photoshop, you should be able to click directly on the FFFFFF swatch in the Color Table dialog box, change it to FBFBFB, and then re-save the GIF (animated or not).
Choose > Image > Mode > Color Table. Double-click the FFFFFF swatch, change it to FBFBFB, click OK and OK, then save.
Copy link to clipboard
Copied
I made my gif by using the Video Timeline in Photoshop CC 2019 and then exported it as an mp4 (only available option- NO GIF EXPORT!)
I ten took my mp4 through Adobe Media Encoder to get it saved as a gif.
Checking that gif back in Photoshop showed that the white background had changed to #fbfbfb (transparent gif background was not an option).
As the gif is not in indexed colour the colour table trick to correct this is not available to me (greyed out).
Change to Index colour flattens the gif layers.
Copy link to clipboard
Copied
CC2019 exports Animated GIF via Save for Web (just like 2018 back to CS6 all the way down PS5 or so.
Not sure why it’s missing for you.
I usually create mine in After Effects, export to Apple ProRes 422 (LT), import that into PS and then use Save for Web (Legacy) - all in CC2019
For what it’s worth, GIF files have to be index color.
Copy link to clipboard
Copied
This is a great thread but the answer marked correct is NOT the correct answer.
I found a lot of Google results from old versions of PS or Photoshop Elements saying the same but, if this option isn't available in this context (ei- except via the LEGACY gif export dialogue) then Warren's answer cannot be said to be correct.
Appreciate all the useful advice of course.
I'd mark Warrens answer of 17-Sep-2018 23:34 or Jessleehunter's answer of 11-Apr-2018 12:21 correct.
...and can Adobe please fix their ME code!! ![]()
Copy link to clipboard
Copied
The "correct" answer was how to fix the off-white in the resulting GIF, not how to avoid it in the first place.
Copy link to clipboard
Copied
designu46483552:
If you're referring to remapping a color in an 8-bit Color Table in Photoshop, yes, that is available in every version of Photoshop (back to version 2.5 and I think even version 1).
If you're referring to remapping the color in an 8-bit Color Table in Media Encoder, no, that is not available (but certainly should be).
As far as Photoshop Elements goes, I couldn't say. I have never used it.
-Warren
Copy link to clipboard
Copied
There's a thread at UserVoice about color shifting in AME while exporting GIFs: Media Encoder v13.0.1 Exporting gifs change all colours slightly. #FFFFFF changes to #FBFBFB – Adobe... . Don't know if we can get it on the radar of the development team, but I guess voting might help.
I've stumbled upon this issue myself as well, and closely observed the other colors that I have been using in AE (and their representation in the GIF itself). Many colors seem to shift (I've added a comment on the UserVoice thread which explains more about my findings).
It seems any color shifts. I've checked some colors from my output file, compared to my design file: - #f02d3a (rgb 240,45,58) changes to #f22b3b (rgb 242,43,59) - #3c5940 (rgb 60,89,64) changes to #3b5b43 (rgb 59,91,67) |
Copy link to clipboard
Copied
The use voice thread has 8 votes. I’ll see who I can wrangle up to get that number increased.
-Warren
Copy link to clipboard
Copied
That's the reason I posted it here. Your answer is indeed the solution to the question that OP has, but deeper down there is an issue in AME (potentially in conjunction with AE?) that needs to be resolved. I wanted to make sure everyone with this issue does not only have a means of working around it, but also have a means in letting the Adobe team hear their voice. Thanks! ![]()
Copy link to clipboard
Copied
A simple trick that worked for me,
- Export with AME in mp4 format,
- Import mp4 file to Photoshop
- Save for web (legacy) GIF.
Copy link to clipboard
Copied
MP4 will compress colors, give you imaginary frames must be interpreted before for playback and is NEVER a suitable professional format for any kind of digital intermediate. Use a suitable frame based production format and you will get far better and more predictable results. The same workflow works but the most efficient workflow is:
- Make sure there are no duplicate frames in your AE comp - if the action freezes for 10 frames remove 9 of them (i will explain later)
- Render a suitable Digital Intermediate - easiest, use the default Lossless or Lossless with Alpha in the Output Module/Render Cue
- Open the DI in Photoshop and make sure you are in the Motion Workspace
- Set the timing for any frames you want to have no motion (that's the explanation)
- Export your Animated GIF from Photoshop.
Using this technique you could set up an animated banner add that had 4 slides with a half-second animation between each slide and held each slide for seven seconds that was only 32 frames long. If you left out removing frames in AE (easy) or deleting duplicate frames in Photoshop (much more time consuming), the same GIF would be at least 135 frames. That's a huge difference in file size with absolutely no reduction in quality that you get because you can tell an animated GIF to hold a single frame for as long as you want it to hold.
Copy link to clipboard
Copied
Some great tips for a very efficient GIF!
Copy link to clipboard
Copied
This is the correct answer! After messing with this for a bit, this solution worked out PERFECT for me! thank you so much!
Copy link to clipboard
Copied
Couldn't use the Correct Answer since Color Table was greyed out (due to type of orginal file used, I've learned in this thread). Couldn't use Save For Web solution mentioned by someone else because of a Photoshop SAve For Web bug also mentioned in this thread. How about Adobe just fix a multi-year problem with AE? In the meantime, figured out that once you bring the mp4 into Photoshop, and if your save for web is also buggered, just do a regular file Save As... then choose .gif. These are the settings I used.
-
- 1
- 2
Find more inspiration, events, and resources on the new Adobe Community
Explore Now