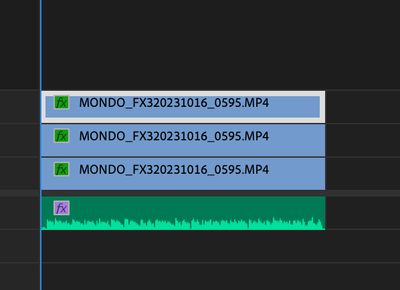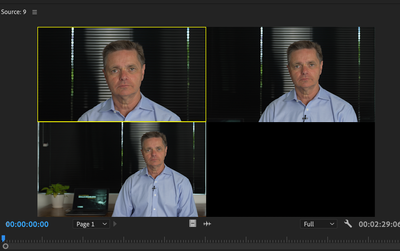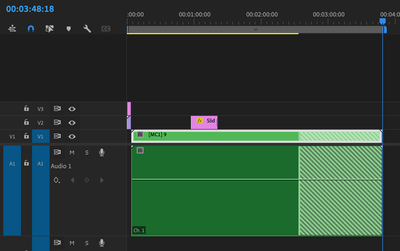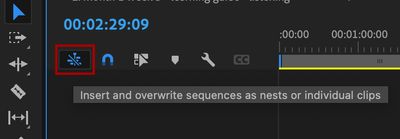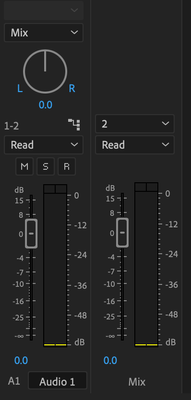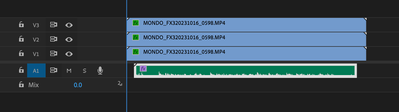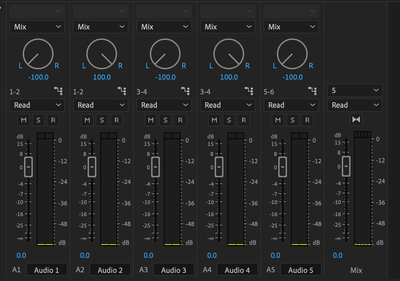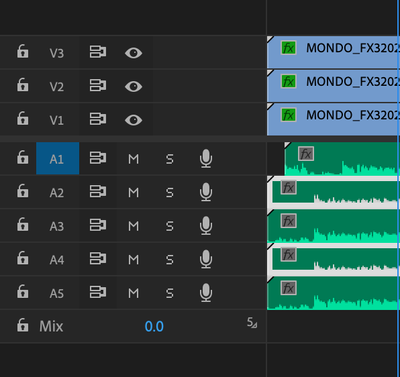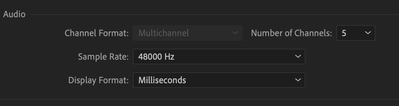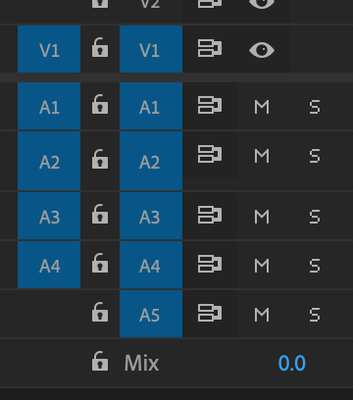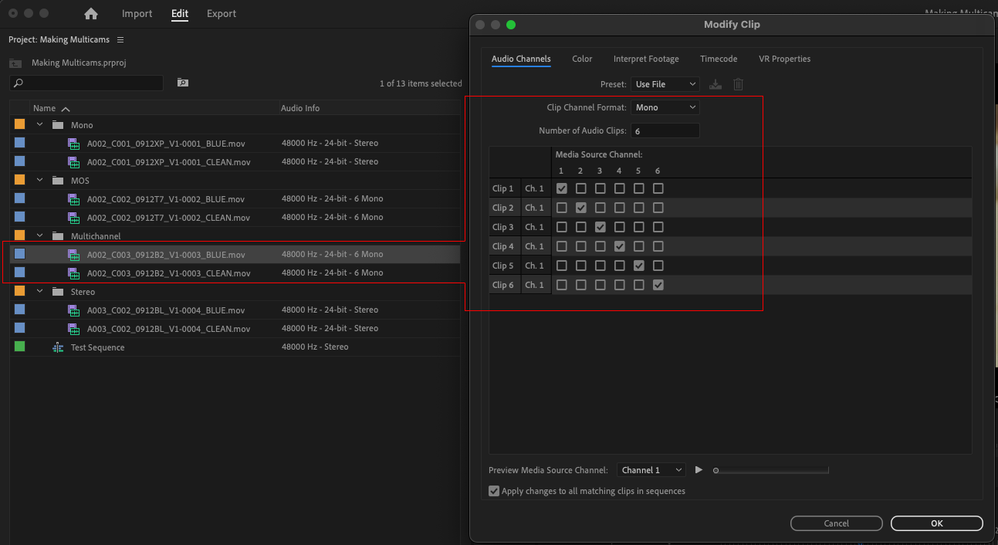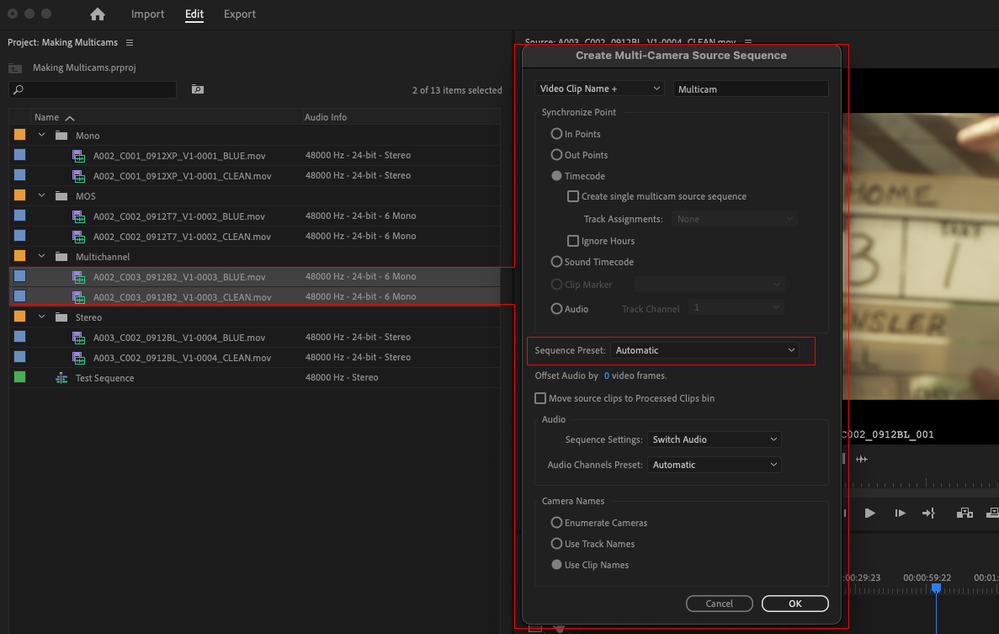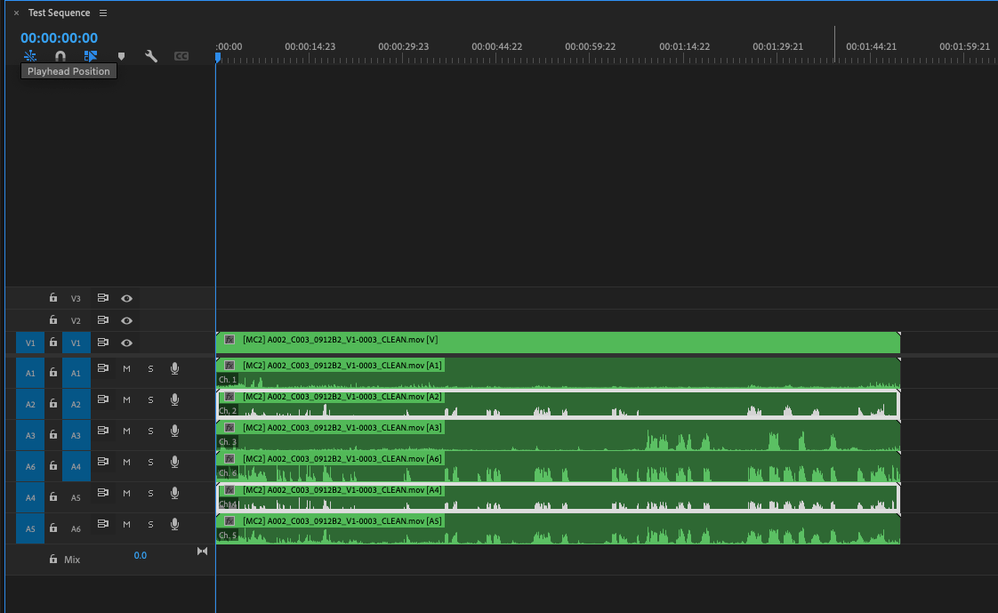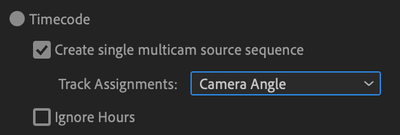- Home
- Premiere Pro
- Discussions
- Unable to break out nested layers when using nest ...
- Unable to break out nested layers when using nest ...
Copy link to clipboard
Copied
Today has been a day I'd rather forget in Premiere Pro 4.1.0. I'll just report this persistent bug here which is killing my normal workflow but t's not the only one to hit me today.
1. I often shoot in 4K and create a multicam source with the source reframed in 1080P as below
2. I then use that multicam as a source as seen above
3. I cut it into the sequence as nested video
4. But I like to cut my raw audio in for two reasons - it may need to be adjusted in the essential audio panel and I like to see my waveforms when editing - something that doesn't work in multicam audio (why Adobe? A topic for another discussion)
5. This is a workflow that I've used a thousand times before - both on this kind of multicam and 4 camera multicams - any kind of multicam. Today it's broken... if you look at the image above and below, no matter which way I toggle the nested source button it does not un-nest (is that a word?). I cannot see my nested source tracks, it only appears as source nest.
I should be able to see my individual video and audio tracks from the source. ie V1, V2, V3 and A1 - A5. this is breaking a significant workflow for me.
I've tried making sure I have the source window selected (becaue I've noticed sometimes PP will ignore the source if you've previously dragged something straight form the project window), taking the sequence I'm editing into out of multicam mode (not that that has ever affected it before) but it's broken. At least for my setup.
Yes, I can work around it by copy and pasting from the source but it involves a number of additional steps to keep the audio in sync that I wouldn't normally have to do.
System specs MacBook Pro
- Model Name: MacBook Pro
- Model Identifier: MacBookPro18,2
- Model Number: MK1A3X/A
- Chip: Apple M1 Max
- Total Number of Cores: 10 (8 performance and 2 efficiency)
- Memory: 32 GB
- System Firmware Version: 10151.41.12
- Operating System: Sonoma 14.1.1
 1 Correct answer
1 Correct answer
could you at least put it to a vote?
Not to worry @JOHN MONDO, any opinions voiced are considered a vote cast, so the vote's been ongoing the momemt you started this tread 🙂
We have restored this functionality with a new preference in the timeline panel menu called Multi-Camera Follows Nest Setting. When enabled, cutting Multi-Cams into a sequence will revert back to the old behavior where the ...Nests or individual clips toggle is respected. This is available right now in Beta. Keep an
...Copy link to clipboard
Copied
did ou try to right-click your nested multicam sequence from the project panel
and select 'Open in Timeline'?
as for the audio waveform -> Sequence -> Render Audio
Copy link to clipboard
Copied
I can open the nested sequence in the timeline - that's not the issue - it's editing as a source into the master timeline that's broken. A multicam is essentially a nest - you should be able to break out nests into their source elements by using the below button in the timeline window. It's always worked - now it's broken. Just to be completely clear, I mean when using the multicam as a source. I know this button has no effect on clips already in the timeline. I don't want to muddy the waters with a discussion on waveforms. Let's just say multicam audio is hardly ever the right thing to use.
Copy link to clipboard
Copied
did you try to reset the preferences?
Copy link to clipboard
Copied
I'll try that next.
Copy link to clipboard
Copied
FYI Reset Prefs - did not fix. This appears to be persistent.
Copy link to clipboard
Copied
I can also confirm that this is only happening on multicam sources. If I create a nest and use it as a source it behaves correctly.
Copy link to clipboard
Copied
I reproduced your problem, on my Windows machine, same issue
@Kevin-Monahan can you reproduce?
Copy link to clipboard
Copied
Hi @JOHN MONDO
You are correct - this is a recent change that we have made to the functionalty of Multi-Cam clips, and it is one we are continuing to explore as we hear use cases from users, so thank you for reaching out! The truth is that Multi-Cam clips are not nests, although they have behaved similarly to nests since we utilize the sequence structure to build them, and the sequence foundation gives us a great deal of flexibility for modifying Multi-Cam clips easily in the form of a sequence.
That said, while I'm happy to dive into the details of this change, can I instead ask you a few quesitons about your workflow? You should not have to use theMulti-Cam source assets as a workaround for using Multi-Cams themselves, so let's see if we can address the root of the issue and get rid of the workaround altogether.
Two things from your workflow jumped out to me:
I like to cut my raw audio in for two reasons - it may need to be adjusted in the essential audio panel and I like to see my waveforms when editing - something that doesn't work in multicam audio (why Adobe? A topic for another discussion)
No need for another discussion. 😁 You are 100% correct, you absoluately should see your Multi-cam audio waveforms and be able to work directly with your Multi-Cam audio through the Multi-Cam itself - if you are not seeing waveforms, it must be incredibly frustraing, but we should also be able to solve it here and make your workflow even faster. The way Multi-Cam waveforms work is the Multi-Cam reads through itself to the already generated waveforms of the sources within it (rather than redundantly drawing new ones). If you are not seeing waveforms on Multi-Cams, it usually means that the audio channelization for the Multi-Cam source sequence does not match the sources within, thus creating a downmix within the Multi-Cam during playback without any waveform to display for that downmix. For example, if your source audio has 4 mics (4 mono channels), and your Multi-Cam has been created with a mono output, your Multi-Cam will be downmixing the 4 channels down to a single channel when it is used in a sequence. A waveform does not exist for this downmix, so Premiere will display no waveform.
I should be able to see my individual video and audio tracks from the source. ie V1, V2, V3 and A1 - A5. this is breaking a significant workflow for me
As may now be clear form above, with your Multi-cam built correctly, you can (and will) have access to every individual source audio channel in the Multi-Cam itself without having to trace back to the source. And, of course, you can access every video source by switching the camera when necessary.
How are you building your multicams? The way you build your multicam does matter in determining the above behavior.
Copy link to clipboard
Copied
Thanks for popping in, Ben ... I'm sure there's several of us that will be following this and may have questions ... 😉
Copy link to clipboard
Copied
So if I understand you correctly Ben - if I have say 4 discrete mono channels of audio from my audio recorder synced with my video track then I would have to go into the multicam, assign each one of those channels to it's own discrete channel (which Adobe does not do automatically - it assigns channel 1 to channel1/2 by default etc) then ensure my multicam sequence has the correct number of audio channels to match the source tracks. Sounds like a lot of phaffing around to achieve something I did previously with 4 keystrokes editing the multicam into the master, then the audio. PP even remembered what source tracks I had selected depending on the state of the nest button.
I really don't understand the purpose of breaking something that was previously functional. Buried in the release notes somewhere?
Copy link to clipboard
Copied
Hi Ben, even though I strongly disagree with this change which gave me the flexibility to do a number of things, including cutting in source video tracks above the multicam line in case I need to specifically reframe a single shot and I didn't want to change the whole multicam (has happened plenty of times on live shoots) - I have tried what you suggested and it doesn't work. The multicam is created with multichannel audio and that selection is not accessible in the sequence settings.
I have a single channel of source audio so I tried setting the multicam sequence to one channel.
That didn't work. As I can only assign the source channel to channel 1/2 in the track mixer, I tried setting the sequence to 2 channels. That did not work. There seems to be no way of modify the multicam sequence to make it match the source audio tracks. I accept that this must be user error but please explain.
Copy link to clipboard
Copied
OK - got it to work. My workflow was to do all my basic mixing (essential sound etc) in the multicam. You can't do that with this method because once again PP is attempting mix down that source with the effects. But when I added a second channel into the mix it once again failed. To get it to work in this scenario I had to go to the track mixer and make sure they were panned left and right and then change the read on the track mixer to 2 channels on output. Incidentally - no matter what I do to the sequence setting of the multicam source it always has 4 tracks of audio when used as a source? Which made me wonder - what if I have 5 channels of discrete audio. So I did the test below. Everything assigned correctly so there is no mixing down of tracks.
But when I come to cut it in - I can only see 4 source audio tracks - I can't access my fifth.
Well on the positive side my waveforms are still showing up... just can't access all my source channels. Seems like a big problem if you're track-laying in your multicam. User error?
Copy link to clipboard
Copied
Ah, ok - there's a lot to unpack here. @JOHN MONDO I'm going to go back through and reply specifically in thread to some of your questions.
Overall though, let's take a different approach. All the deatil of what's not working is great - thank you for sharing it all. But instead of talking about what's not working, let's come from the angle of how it works. I think we're ending up in a downward spiral becuase we're not starting from the right spot.
When we build a Multi-Cam, we end up with a Multi-Cam Source Sequence - it's treated for all intents and purposes like a piece of media, but it's a sequence under the hood that drives it. You can modify some elements of the sequence, but there are other elements that Premiere is tracking without you even knowing about it that you shouldn't modify. For example, once a Multi-Cam is created, you shouldn't change the number of video or audio tracks inside of it. You can, but you shoudln't. It can cause unpredictable Multi-Cam flattening behavior. Similarly, there is no need to be jumping inside the Multi-Cam Source Sequence and messing around with discrete channel routing. So, as you suggested:
if I have say 4 discrete mono channels of audio from my audio recorder synced with my video track then I would have to go into the multicam, assign each one of those channels to it's own discrete channel (which Adobe does not do automatically - it assigns channel 1 to channel1/2 by default etc) then ensure my multicam sequence has the correct number of audio channels to match the source tracks.
No, there is no need for this.
You can control the correct channelization of your Multi-Cam by setting the Audio Channel Preset to Automatic when you create a Multi-cam. By selecting this option, Premiere Pro will examine the audio components of each clip being used to build the Multi-Cam, and then select a track routing option that best encapsulates all of your different sources. Automatic may sound limiting, like you're giving up control, but don't think of it that way - instead, think of it similarly to the way a 16x9 frame may be the best option for containing many different aspect ratios in a single sequence, even if most of your media is 4x3. Following the same logic, Premiere Pro looks at the audio sources and says "what's the best way that I can encapsulate all these sources together given the sources provided. So if angle A has stereo audio, and angle B has 5.1 audio, Premiere Pro will make a Multi-Cam Source Sequence configured with 5.1 audio since it can correctly contain, route and display the two channels of stereo within the 6 channels of 5.1, and a 5.1 configuration is already "in bounds" since one of your clips is configured as 5.1.
In order to tell the Automtic setting above exactly what to do, you must first ensure that your source audio channels are mapped correctly for how you want to work. In your case, you want access to all your individially recorded tracks. You want your audio mapped to mono, which will allow each channel to cut into a sequence on its own track. It doesn't matter if you have 1CH or 15CH of audio. They should all be mapped to mono, however many channels you need. You can see in the image below that the media indicated within the red box has 6 channels of audio mapped to 6 mono channels.
Now, this is how my media was imported by defaults as flagged in the source file, but Premiere Pro could have interpreted the 6CH audio as 5.1, in which case, I would have wanted to modify its audio channels and map it correctly to 6CH mono.
Once the audio is mapped correctly, you can generate your multicam...
...which results in a 6CH mono Multi-Cam. This is directly aligned with the max number of audio channels in my sources. If the sources were mapped as 2CH Mono, my Multi-Cam would have 2CH. If they were mapeed to 12CH, my Multi-Cam would have 12CH. If the sources did not match, and one was 2CH and one was 12CH, the resulting Multi-Cam would have 12CH since both can be accommodated in that configuration. Notice that the Multi-Cam did not try to configure itself to 5.1 despite the fact that it has 6 Channels of audio - the Automatic configuration followed the sources.
I then cut my Multi-Cam into a sequence* (in my case a 1920x1080 23.976fps Stereo sequence), and I get all my audio channels discretely cut in to individual channels. They are each individually selectable. I can apply audio filters, or remove unwanted channels. I can also use the Timeline source patches to only cut in the channels that I want to edit with (and in the future I can easily overcut all the channels... but that'll be covered in a thread above).
*Note that it is not recommended to drag a Multi-Cam to the Project Panel's New Item icon to create a sequence from the multicam. This can result in unexpected sequence configurations depending on the configuration of your Multi-Cam. Instead, configure a new sequence and then cut Multi-Cam clips into it.
At the risk of being overly redundant, keep in mind that I have not configured my Multi-Cam Source Sequence in any way after it was made, and I did not use any kind of sequence preset. I configured my source media beforehand, which gave Premiere Pro the information it needed to constrain the Multi-Cam creation.
And now, in this state, there is no reason to return to the Multi-Cam sources to regain control over components of your Multi-Cam. All aspects of the Multi-Cam components are presented and accessible.
Copy link to clipboard
Copied
I really don't understand the purpose of breaking something that was previously functional
There is a workflow issue with the previous functionality when using sequences loaded in the source monitor, and using Multi-Cams.
Let's say that you have a stringout of Multi-Cam clips - you're cutting a documentary on coral reefs and you have a selects sequence for all your best stingray comments. You have your main edit loaded in your timeline, and you load up the Stingray Selects sequence in the source monitor. You find a good Stingray sound bite... and you could set and In/Out and cut the clip into your timeline right now. With Insert or overwrite sequences as nests or individual clips set to individual clips, Premiere Pro will cut in the source Multi-cam contained within the source monitor Selects sequence, exactly as we want.
But what if, out of context, this Stingray sound bite is a little short. So instead of cutting it in immediately, we decide to see what what was said before and after to help us with context. We don't have the handles in our Stingray Selects stringout to evaluate this. So we match frame on the sequence in the source monitor, which loads up the Multi-Cam clip within and lets us find the exact full context that cuts better from the Source Multi-Cam. We set and In/Out and cut it in. Insert or overwrite sequences as nests or individual clips is still set to individual clips, so the Multi-Cam does not cut in correcly. Instead, since it's being treated like a sequence, all the components of the Multi-Cam are cut into my edit sequence. This is the opposite of what we want, even though we've changed no settings whatsoever.
In workflows like this, users are endlessly forced to switch between Insert or overwrite... as individual clips or as nests. Furthermore, users are forced to keep track of which Insert or overwite... mode they are currently in as the contents of the Source Montior changes between Sequences and Multi-Cams, which results in a significant amount of undo > change setting > do again.
We corrected this behavior with the new change to Insert or overwrite... functionality, forcing Multi-Cams to ignore this setting and always behave as media, as they should. Hopefully my longer answer in a different part of this thread addresses any Multi-Cam configuration issues you were encountering that were forcing you to use the Insert or overwrite... behavior as a workaround.
That said, we're continuing to evaluate this change considering some users (like yourself) have shown they have come to rely on the workarounds that Insert or overwrite... provides in certain Multi-Cam situations.
Copy link to clipboard
Copied
I strongly disagree with this change which gave me the flexibility to do a number of things, including cutting in source video tracks above the multicam line in case I need to specifically reframe a single shot and I didn't want to change the whole multicam (has happened plenty of times on live shoots)
@JOHN MONDO Can you explain a little more how this workflow is helpful? You can always apply motion attribute changes, effects, etc. to an individual Multi-Cam instance used in a sequence without affecting other uses of that same Multi-Cam in the sequence, and without affecting the source Multi-Cam in its entirety. You can also always switch angles and Remove Attributes to restore the multicam to its unaffected state so that any work done on one angle is not inherited when the angle is switched.
What's the purpose of using the sources above the Multi-Cam the way you described? It's kind of obfuscating the benefits of using Multi-Cams in the first place.
Copy link to clipboard
Copied
I'm still not understanding why Adobe changed the functionality? It wasn't breaking anything and as you said gives a great deal of flexibility and is one of he main reasons I won't switch to Resolve because their multicam is inflexible. I still want to go into the multicam and create extra video angles. The fact that I can no longer edit the untouched tracks individually into a master sequence is annoying. I can work around it, but I'm still not understanding the necessity to change something that wasn't broken.
Also if I have multiple button on and offs I don't want to end up with a multicam with a hundred different audio channels and a hundred different video tracks. Which is what happens because PP treats each clip as a new video and audio track. Has this behaviour changed? Can I now set everything from the same camera via angle metadata to end up on the same track?
In the project I'm working on the audio recorder had 4 discrete mono tracks (only one of which I needed) and the camera had a stereo audio track. Somehow the resultant multicam only had 4 channels of audio? And it was on automatic. PP seems to automatically assume the camera audio is not needed (it wasn't) because it mutes it in the multicam and does not provide access to it from the source. It's clever but inflexible.
Copy link to clipboard
Copied
Hi Ben - to answer your question I use 4K source media, so I might have two or three cameras at a live event all shooting 4K - I'll go into the multicam source and change it to 1080P and reframe my shots accordingly, duplicating tracks etc. But say none of them end up at 100% and there are two instances during the event where I need that full 4K resolution and need to reframe a shot differently. You lose resolution if you scale up something that has already been scaled down in a nest and of course your edges are cropped unless after re-framing the shot you reset your multicam source back to 4K. One way is to have access to the original source tracks. Simply matchframe the multicam switch to "un-nest" mode and cut the original clip in above the multicam. Hey presto - full 4K to work with as you please in your master, in sync - even track something if you have to. Another reason - colour correction. It's a lot faster to colour correct the cameras to match in the source multicam. You're not dealing with adding multiple colour corrects to the sequence timeline - instead it's all done for you in the multicam. But for some reason one of your operators during the shoot left their white balance on auto and at random spots the camera changed. The ony way to fix it is to go into the multicam, splice around the problem area and change the colour correction - or you could just cut the correct angle in above your sequence and change the colour correction there. Flexibility. That's what it's about.
Copy link to clipboard
Copied
"Insert or overwrite sequences as nests or individual clips is still set to individual clips, so the Multi-Cam does not cut in correcly. Instead, since it's being treated like a sequence, all the components of the Multi-Cam are cut into my edit sequence. This is the opposite of what we want, even though we've changed no settings whatsoever."
The question is why would this be a problem? If you don't want to work this way then you never have to set that switch the other way. Far from causing endless problems it's a one time thing. I've actually found this discussion illuminating. Having how the multicam audio waveforms explained will definitely change my workflow. I'd still like to have access to my source video tracks because I hate having to go into a multicam, introduce a splice at an in point, go back out of the multicam and to the outpoint and back into the multicam, add another splice and then adjust that indivdual part of the multicam, turn off the video tracks I don't want to adjust (as there is no solo on video tracks) and make sure I select the correct track to adjust. However I can (mostly) work around this by ensuring the source multicam is still in 4K. It won't help with random colour corrects but for re-frames should be fine.
BTW while I have your attention any movement on translating LTC to metadata timecode? Make "selection follows playhead" off a sticky selection rather than defaulting to on every time a project restarts?
Copy link to clipboard
Copied
John,
I love your posts on thus forum. Detailed views of specific workflows and needs. Including where something works well and where it doesn't, both in detail.
Which makes reading them both interesting and a learning experience. Thanks for participating as you do!
Copy link to clipboard
Copied
You too Neil - always super helpful and ready to share.
Copy link to clipboard
Copied
I still want to go into the multicam and create extra video angles
Unfortunately this is one of those things that you don't want to be doing inside a Multi-Cam. Adding and/or subtracting video and audio tracks from an existing Multi-Cam Source Sequence can result in very unpredictable flattening results that are hard to troubleshoot.
Also if I have multiple button on and offs I don't want to end up with a multicam with a hundred different audio channels and a hundred different video tracks. Which is what happens because PP treats each clip as a new video and audio track. Has this behaviour changed? Can I now set everything from the same camera via angle metadata to end up on the same track?
No, this behavior has not changed. The tendency here is to want to build a Multi-Cam and then crash everything down to just the necessary tracks that reflect the angles you need with stop and starts in those tracks. But, as mentioned above, this is dangerous. The correct way to approach this is to make a Multi-cam (A) from only the first recording from each angle regardless of how many stop/starts you had during the take. This will build the Multi-Cam correctly without extraneous stop/start angle tracks. Then, make a separate single Multi-Cam Source Sequence (B) of all stops and starts across all angles, and crash that down to just the angles/tracks you need to accommodate the correct number of angles with stops and starts. Once that's done, copy all the crashed down clips from B and paste them into the first Multi-Cam A (overwritting the original three that are in there). This now gives you all your stops and starts per angle, in a correctly configured Multi-Cam Source Sequence that you have not modified on a track level (and at this point you can delete B; A is your hero Multi-Cam).
In the project I'm working on the audio recorder had 4 discrete mono tracks (only one of which I needed) and the camera had a stereo audio track. Somehow the resultant multicam only had 4 channels of audio? And it was on automatic. PP seems to automatically assume the camera audio is not needed (it wasn't) because it mutes it in the multicam and does not provide access to it from the source. It's clever but inflexible.
This is determined by the Audio: Sequence Settings option in the Create Multi-Camera Source Sequence dialog.
Camera 1: Configures the Multi-cam to only use audio from Camera 1. All other camera audio will be muted.
All Cameras: Configures the Multi-cam to use all audio from all cameras at once. No camera will be muted.
Switch Audio: Configures the Multi-Cam to switch audio camera to camera, so your audio can follow video when camera angles are switched
I use 4K source media, so I might have two or three cameras at a live event all shooting 4K - I'll go into the multicam source and change it to 1080P and reframe my shots accordingly, duplicating tracks etc. But say none of them end up at 100% and there are two instances during the event where I need that full 4K resolution and need to reframe a shot differently. You lose resolution if you scale up something that has already been scaled down in a nest and of course your edges are cropped unless after re-framing the shot you reset your multicam source back to 4K. One way is to have access to the original source tracks. Simply matchframe the multicam switch to "un-nest" mode and cut the original clip in above the multicam. Hey presto - full 4K to work with as you please in your master, in sync - even track something if you have to.
You really do not have to be jumping through all these hoops - Multi-Cam handles it all for you. You're shooting in 4K but editing in 1080p, so you make your Multi-cams, open up each one in the timeline, change its dimensions to 1080p, and scale down each angle (for simplicity sake, let's just assume your 4K footage is scaled to exactly 50%). This way all your Multi-Cams cut into your edit at full frame. This is all spot on.
From this point, if you want to push in on a shot (let's say 200%), you're right, you don't want to push in on the already reduced Multi-Cam. So you can just flatten the Multi-Cam. When Premiere Pro flattens, it not only replaces the used Multi-Cam with its source media, but it also automatically combines any math done inside and outside of the Multi-Cam so that your visible frame remains unchanged. In this case, you can copy your Multi-Cam up to V2 (keeping the active Multi-Cam on V1), and when you flatten V2, even though the Multi-Cam is scaled to 100%, the clip inside the Multi-Cam is scaled to 50%, so the resulting flattened source clip will inherit the 50% scale (0.5 * 1). You now have your full resolution source clip which you can continue to scale as necessary without any nested rescale degradation, starting from exactly how it was presented in the sequence when it was within the Multi-Cam. Now, since you're working with a full resolution source clip instead of a scaled down Multi-Cam, you'll only need to punch in to 100% to equal the 200% you initially wanted. And, of course, since you're now working with the original full resolution flattened media, the cropping you were concerned about by working through the Multi-Cam is no longer an issue.
We can actually take this farther. You don't have to flatten the Multi-Cam first (although it's probably better practice to do so). Again, you duplicate the Multi-Cam up to V2, and then on the V2 Multi-cam, you find your frame by scaling it up to 200%. You can then flatten the V2 Multi-cam, and Premiere Pro will do the same math. 200% outside and 50% inside = 2 * 0.5 = 1 = 100%. You'll notice if you do it this way that your degraded double scale on the Multi-Cam will snap into sharp focus when you flatten the Multi-cam, as the correct final scale is applied to the resulting source clip.
But for some reason one of your operators during the shoot left their white balance on auto and at random spots the camera changed. The only way to fix it is to go into the multicam, splice around the problem area and change the colour correction - or you could just cut the correct angle in above your sequence and change the colour correction there. Flexibility. That's what it's about.
Exactly. Duplicate up to V2, flatten, color correct further. Your color corrected source in the Multi-cam will maintain is color correction filter through the flatten process. You can then tweak it after flattening, remove it and start over, or even stack another one as a secondary correction.
For one reason or another it looks like you have built a workflow around using the Insert or overwrite sequences as nests or individual items setting to do what Multi-Cam flattening already takes care of for you. I think you'll come to see that utilizing flatten is much more flexible, and you won't need to rely on Insert or overwrite... nearly as much.
"Insert or overwrite sequences as nests or individual clips is still set to individual clips, so the Multi-Cam does not cut in correctly. Instead, since it's being treated like a sequence, all the components of the Multi-Cam are cut into my edit sequence. This is the opposite of what we want, even though we've changed no settings whatsoever."The question is why would this be a problem? If you don't want to work this way then you never have to set that switch the other way. Far from causing endless problems it's a one time thing.
Sadly, it's exactly the opposite. 99% of the time one wants a sequence cut in as individual items, and a Multi-Cam cut in as a nest (since a Multi-cam is a nest with Multi-cam Enabled). There is no single state of the Insert or overwrite... setting that handles this. Either both cut in as individual items, or both cut in as nests.
I'm still not understanding why Adobe changed the functionality? It wasn't breaking anything and as you said gives a great deal of flexibility
Hopefully it clearer now after the above details. All of the flexibility you're looking for still exists without this setting applying to Multi-Cams, and refining this functionality removed an inconsistency that should not have existed with Multi-Cams behaving like sequences when they shouldn't.
BTW while I have your attention...
These should really be new posts so that other users looking for answers can find them as well. You're always welcome to @ me in new posts if you want to ask me things directly. That said...
Any movement on translating LTC to metadata timecode?
Nothing to report at the moment.
Make "selection follows playhead" off a sticky selection rather than defaulting to on every time a project restarts?
This is sticky. However, your Lumetri Color panel requires it to be enabled and will turn it back on if you turn it off. Try closing your Lumetri Color panel when you don't need it.
Copy link to clipboard
Copied
Ben,
Thanks for the detailed reply. While I don't assume everything will make everyone happy, at least we know a lot more of how multicams work. As a practical matter, more knowledge is always more better.
@Tranquil_Cosmos157F @Warren Heaton ... your participation would be appreciated.
Copy link to clipboard
Copied
No, this behavior has not changed. The tendency here is to want to build a Multi-Cam and then crash everything down to just the necessary tracks that reflect the angles you need with stop and starts in those tracks. But, as mentioned above, this is dangerous. The correct way to approach this is to make a Multi-cam (A) from only the first recording from each angle regardless of how many stop/starts you had during the take. This will build the Multi-Cam correctly without extraneous stop/start angle tracks. Then, make a separate single Multi-Cam Source Sequence (B) of all stops and starts across all angles, and crash that down to just the angles/tracks you need to accommodate the correct number of angles with stops and starts. Once that's done, copy all the crashed down clips from B and paste them into the first Multi-Cam A (overwritting the original three that are in there). This now gives you all your stops and starts per angle, in a correctly configured Multi-Cam Source Sequence that you have not modified on a track level (and at this point you can delete B; A is your hero Multi-Cam).
Actually it does work - I tested it yesterday. I used the Camera Angle metadata tag to change all my shots to a single camera (BTW you can't do this all at once you have to do it individually clip by clip which seems odd). You can also use the camera label metadata.
This is determined by the Audio: Sequence Settings option in the Create Multi-Camera Source Sequence dialog.
Camera 1: Configures the Multi-cam to only use audio from Camera 1. All other camera audio will be muted.
All Cameras: Configures the Multi-cam to use all audio from all cameras at once. No camera will be muted.
Switch Audio: Configures the Multi-Cam to switch audio camera to camera, so your audio can follow video when camera angles are switched
Not really important but if you have not labelled your cameras how does PP "know" which is Camera 1. In this case it treated my Audio Recorder as camera 1 which gave the correct result.
I still want to go into the multicam and create extra video angles
Unfortunately this is one of those things that you don't want to be doing inside a Multi-Cam. Adding and/or subtracting video and audio tracks from an existing Multi-Cam Source Sequence can result in very unpredictable flattening results that are hard to troubleshoot.
Well I've been doing it for years and the results seem pretty predictable to me. In what way do they become "unpredictable"? For example for a live event with Powerpoint slides I've actually gone into the multicam and added the full frame slides in time with the slides changing on the screen and then used them as a multicam source. Saves hours. I've also done the 4K trick where I duplicate the camera track and have a close up and a wide. The only thing unpredictable is the way PP displays those reframed angles on playback in the multicam window. Not a huge issue - you still know which is the close up and wide.
You really do not have to be jumping through all these hoops - Multi-Cam handles it all for you. You're shooting in 4K but editing in 1080p, so you make your Multi-cams, open up each one in the timeline, change its dimensions to 1080p, and scale down each angle (for simplicity sake, let's just assume your 4K footage is scaled to exactly 50%). This way all your Multi-Cams cut into your edit at full frame. This is all spot on.
Now you seem to be saying I can change things in the multicam like dimensions and colour correction.
From this point, if you want to push in on a shot (let's say 200%), you're right, you don't want to push in on the already reduced Multi-Cam. So you can just flatten the Multi-Cam.
This is indeed a more elegant way to achieve my desired result. Thanks for the tip. This is the way I will tackle this situation in the future.
Thanks for working with me Ben and the detailed responses- I now have a totally new and more efficient multicam workflow. However I will continue to use the reframing 4K trick inside multicams. I'm comfortable with how PP treats those clips.
Copy link to clipboard
Copied
Make "selection follows playhead" off a sticky selection rather than defaulting to on every time a project restarts?
This is sticky. However, your Lumetri Color panel requires it to be enabled and will turn it back on if you turn it off. Try closing your Lumetri Color panel when you don't need it.
You're right - let's break this out into a separate thread as it is something that needs discussion. Because, like a lot of editors I have a dual screen setup where Essential Graphics, E Sound and the Lumetri Panel are always open.
-
- 1
- 2